Erste Schritte
Installation und Konfigurieren der Software
- WinAVR installieren = Entwicklungsumgebung für ATMEL-Mikroprozessoren (beim Pollin-Spiel ist es der Mikroprozessor AT-Tiny 2313)
- Wählen Sie bei der Installation unbedingt den Pfad c:\WinAVR aus! Ansonsten wird der Make-Befehl beim Compilieren nicht gefunden!
- Der Editor „Programmers Notepad" ist Teil von WinAVR und liegt nun im Ordner c:\WinAVR\pn
- Dort pn.exe starten (Das ist der Editor zum Schreiben des C-Programms)
- Das Programmpaket / Ordner "PollinSpiel_mini" entpacken (z.B. mit 7zip)
- Entpackten Ordner auf den Desktop oder USB-Stick kopieren
- Die Datei „Pollin-Spiel.c" in „Programmers Notepad" hineinziehen (und damit öffnen)
- Das C-Programm aus der vorigen Seite wird im Editor "sichtbar"
- Dieses C-Programm kann so, wie es ist, übersetzt werden
Setzen der Umgebungsvariablen in Windows XP - falls der Pfad von make.exe nicht gefunden wird:
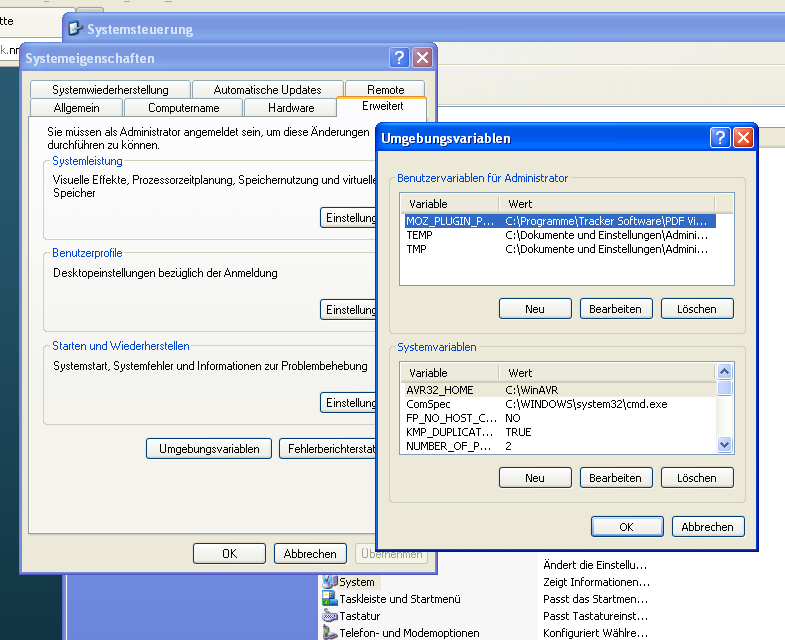
Übersetzen des C-Programms
Anmerkung: Im Editor geschriebene C-Prgramme sind reine Textdateien. Diese Textdateien müssen erst in sogenannte maschinen-verständliche Formate (z.B. INTEL HEX - *.hex) übersetzt werden, mit denen unser Mikroprozessor AT-Tiny 2313 etwas anfangen kann.
Dafür gibt es sog. Compiler. Bei unserem Programmpaket WinAVR ist dies der Compiler AVR-GCC. Dieser Compiler hat keine eigene grafische Oberfläche. Die Funktion des Compilers kann aber im Editor "Programmers Notepad" aufgerufen werden. Dazu sind einige Einstellungen in "Programmers Notepad" zu machen:
- Den Menüpunkt „Tools-Options" wählen und auf „Tools" gehen:
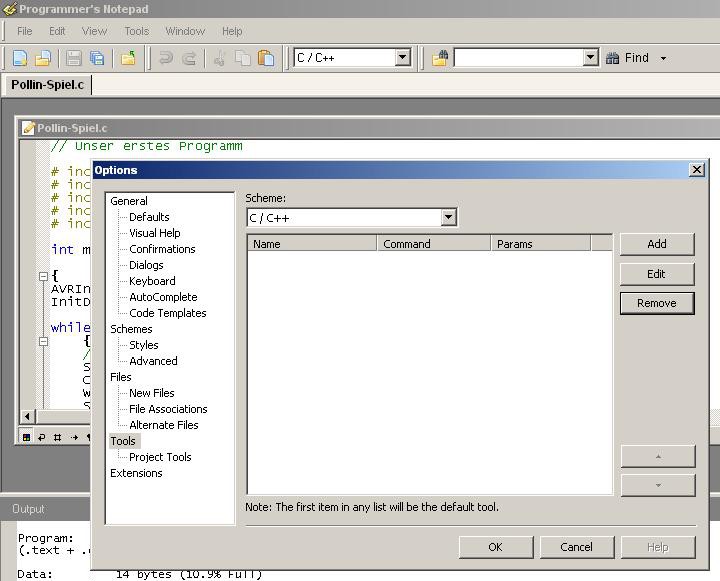
- „Add" klicken - hier kann nun ein neuer Menüpunkt zum „Übersetzen" / Compilieren des Programms ins Intel-Hex-Format erzeugt werden:
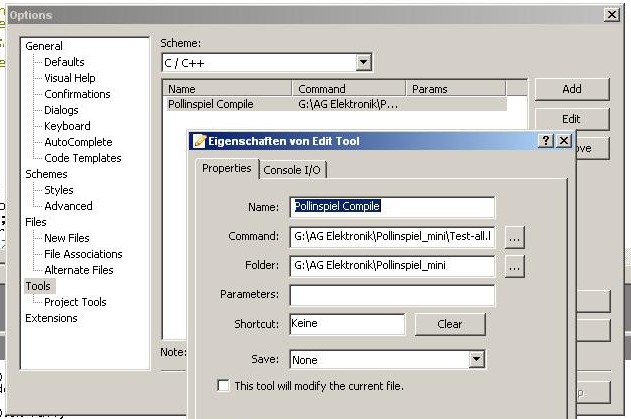
- Bei „Command" muss die im Pollinspiel-Ordner vorhandene Datei „Test-all.bat" eingetragen werden. Außerdem muss der Ordner / Folder eingetragen werden.
- Daraufhin gibt es nun unter „Tools" einen neuen Menüpunkt „Pollinspiel Compile":
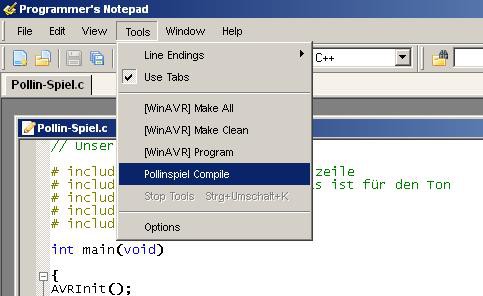
- Diesen Menüpunkt muss man nun anklicken, um das selbst geschriebene C-Programm in eine INTEL-Hex-Datei umzuwandeln, die unser Mikroprozessor versteht.
- Im Output-Fenster muss nun Folgendes erscheinen:
-------- end --------
> Process Exit Code: 0
> Time Taken: 00:01
Bei Fehlern würde z.B. Folgendes erscheinen:
Pollin-Spiel.c: In function 'main':
Pollin-Spiel.c:15: error: expected ';' before 'while'
make: *** [Pollin-Spiel.o] Error 1
> Process Exit Code: 2
> Time Taken: 00:01
Also: Der Exit Code: 0 muss unbedingt erscheinen. Sonst sind Syntaxfehler (Schreibfehler) im Programm vorhanden! Diese müssen korrigiert werden und das sog. COMPILIEREN (noch einmal "Pollinspiel Compile" anklicken) muss wiederholt werden.
Erst bei Ausgabe von > Process Exit Code: 0 wurde wirklich eine *.hex-Datei erzeugt. Diese liegt dann im Pollin-Spiel-Ordner und kann nun in den Mikroprozessor des Pollin-Spiels geladen werden. Man sagt auch FLASHEN dazu.
Flashen des fertigen HEX-Programms
- Es muss ein weiterer Menüpunkt eingerichtet werden, der das Flashen auslöst.
- Deshalb wieder Menü „Tools-Options" öffnen und auf „Tools" gehen.
- „Add" klicken - hier kann nun ein neuer Menüpunkt zum „Flashen" erzeugt werden
- Die Datei flashen.bat und der Pollin-Spiel-Ordner müssen hier eingetragen werden:
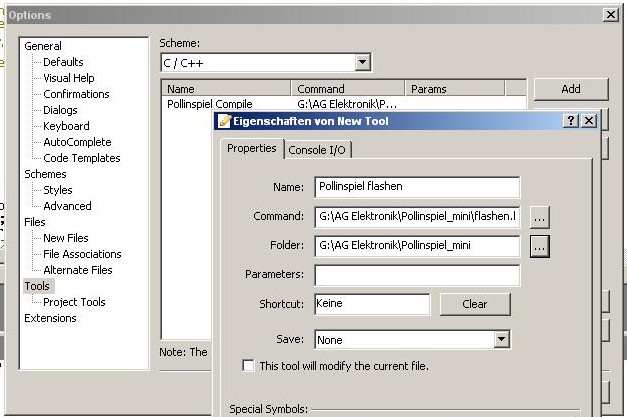
- Nun wird unser Parallelport-Programmer mit einem Kabel an die parallele Schnittstelle des PCs angeschlossen und das Pollin-Spiel mit dem AVR-Programmer verbunden. Das Pollin-Spiel muss eingeschaltet werden, da der Programmer keine eigene Stromversorgung hat:

- Der neue Menüpunkt "Pollinspiel flashen" wird angeklickt und dadurch das HEX-Programm (also unser "ehemaliges" C-Programm) auf den Prozessor des Pollin-Spiels geladen.
Eventuell gibt es nun eine Fehlermeldung und das Flashen war nicht erfolgreich:
avrdude done. Thank you.
> Process Exit Code: 1
> Time Taken: 00:01
- Bei Windows XP muss dann noch ein Treiber für den Parallelport installiert werden. Dieser liegt im Ordner C:\WinAVR\bin und heißt install_giveio.bat.
Diese Datei / Treiber muss einmalig angeklickt und dadurch ausgeführt werden.
Nun sollte das Flashen funktionieren! - Falls das Flashen geklappt hat erscheint auf dem Display:
Elektro
nik-Fun
Anmerkung: Die Datei „flashen.bat" im Pollin-Spiel-Ordner wurde von mir so modifiziert, dass unser ![]() Parallelport-Programmer unterstützt wird.
Parallelport-Programmer unterstützt wird.
Hier die Befehlszeile in der Datei "flashen.bat":
avrdude -F -pt2313 -cbascom -Plpt1 -U flash:w:Pollin-Spiel.hex
Erläuterung: Diese Batchdatei flashen.bat startet ein Flasher-Programm avrdude, das ebenfalls zu WinAVR gehört und automatisch mitinstalliert wurde. Danach kommen noch Optionen, die eine Anpassung an unterschiedliche Programmier-Geräte/Kabel ermöglichen.
In unserem Fall:
Die Schnittstelle ist „lpt1" und verwendet wird ein Programmer/Flasher, der kompatibel zum „BASCOM Sample Programming Cable" ist.
Flashen des Pollin-Spiels mit USB-Programmer USBasp
Die Original-Datei "flashen.bat" von Pollin unterstützt den USB-Programmer USBasp, den es in verschiedenen Versionen "auf dem Markt" gibt. ![]() Bezugsquelle
Bezugsquelle
Ich hatte die Datei "flashen.bat" in der obigen Version "PollinSpiel_mini" so modifiziert, dass nur der Parallelport-Programmer (siehe Foto oben) angesprochen wird.
Bei Verwendung eines USBasp-Programmers muss diese Datei in den PollinSpiel-Ordner kopiert werden:
Anm.: Download mit "Rechte Maustaste" + "Ziel speichern unter...".
Man kann aber auch einfach die Befehlszeile in der vorhandenen Datei "flashen.bat" ändern:
avrdude -F -pt2313 -cUSBasp -Pusb -U flash:w:Pollin-Spiel.hex
![]() Windows-Treiber für USBasp (Quelle: www.ulrichradig.de)
Windows-Treiber für USBasp (Quelle: www.ulrichradig.de)
Bei der fiolgenden Bauform des USBasp werden die Jumper wie folgt gesteckt:
JP1 offen - Self Programming
JP2 gesteckt - Slow SCK
JP3 offen - Supply Target

USBasp-Programmer von Klaus Radig
Bei der folgenden Bauform des USBasp-Programmers muss nur der Jumper JP 3 gesteckt werden.
JP1 und JP2 können offen bleiben.
Erläuterung der Jumper:
JP1 Supply Target - bei gestecktem Jumper geschieht die Stromversorgung des zu programmierenden Gerätes (z.B. Pollin-Spiel-Platine) über den USBasp-Programmer
JP2 Self Programming - wird benötigt, um den Prozessor auf dem USBasp-Board selbst zu programmieren
JP3 Slow SCK - langsames Programmieren (z.B. für das Pollin-Spiel, das nur mit einem Takt von 1 MHz. läuft)

USBasp von www.das-labor.org
.
