Raspian Jessie installieren
Nachtrag vom 5. 12. 2016
Ich habe jetzt einen Raspberry Pi 3 mit Quadcore-Prozessor. Mal sehen, ob er wirklich deutlich schneller ist...
Folgende Raspbian-Version habe ich verwendet:
Raspbian Jessie Lite
Minimal image based on Debian Jessie
Version: November 2016
Release date: 2016-11-25
Kernel version: 4.4
Erstes Problem - das Login funktioniert nicht:
raspberrypi login: pi
Password: raspberry
Ist eigentlich logisch, da standardmäßig ein englisches Tastatur-Layout beim Erststart eingerichtet ist.
Also muss man Folgendes als Password eingeben:
raspberrz
Y und Z sind auf der deutschen Tastatur "vertauscht" - im Unterschied zum englischen Tastatur-Layout.
So - und jetzt merke ich, dass ich die falsche Version installiert habe. Lite -das ist eine absolute Minimal-Version ohne grafische Oberfläche!
Also versuche ich es mal mit dieser Version:
Raspbian Jessie with PIXEL
Image with PIXEL desktop based on Debian Jessie
Version: November 2016
Release date: 2016-11-25
Kernel version: 4.4
Okay - das ist das Richtige! Ein Passwort ist erst einmal nicht erforderlich, da die grafische Oberfläche sofort ohne Passwort startet.
Der Start dauert nur 35 Sekunden. Nicht schlecht!
Jetzt starte ich mal den Chromium Webbrowser und recherchiere ein wenig mit Google.
Die Reaktion kommt prompt und man hat einen schnellen Seitenaufbau. Kein Vergleich zum schleppenden Seitenaufbau beim Raspberry Pi 2!
Ich bin schon mal begeistert!
Jetzt teste ich mal YouTube:
Die Seite startet superschnell und die Videos laufen flüssig mit 480p. Und selbst HD 720p funktioniert einwandfrei!
Ich bin schwer begeistert.
Der Raspberry Pi 3 scheint ein vollwertiger Notebook-Ersatz zu sein!
So, nun muss aber noch einiges eingestellt werden:
1. Den gesamten Speicher der SD-Karte nutzen:
-> Raspberry Pi Configuration -> System -> Expand Filesystem
Danach ist ein Neustart erforderlich! Erst dann gibt es zusätzlichen Speicherplatz, um neue Programme zu installieren und Daten abzuspeichern. Das dauert wieder ca. 35 Sekunden.
2. Einstellen der Lokalisierung, der Zeitzone, des Keyboard-Layouts und des WiFi-Standards:
-> Raspberry Pi Configuration -> Localisation -> Set Locale
Hier wählt man:
Language: de (German)
Country: DE (Germany)
Character Set: UTF-8
-> Raspberry Pi Configuration -> Localisation -> Set Timezone "Europe" "Berlin"
-> Raspberry Pi Configuration -> Localisation -> Set Keyboard "Germany" "German"
-> Raspberry Pi Configuration -> Localisation -> Set WiFi Country "DE Germany"
Es gibt nämlich in den verschiedenen Ländern unterschiedliche Frequenzen für WiFi / WLAN.
Und wie zu erwarten, stimmen nun einige der folgenden Inhalte des unteren Beitrags nicht mehr!
Ach ja, wer seine Aktivlautsprecher anschließen möchte, der sollte in der Konsole eingeben:
pi@raspberrypi: ~ $ sudo raspi-config
Dann startet das "Raspberry Pi Configuration Tool". Hier kann man einstellen, ob der Ton über HDMI oder die 3,5-mm-Klinkenbuchse ausgegeben werden soll:
-> 7 Advanced Options ->A9 Audio "Force 3,5 mm ('headphone') jack"
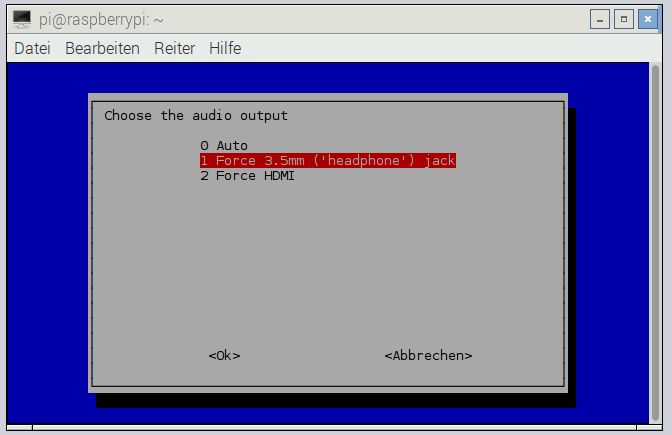
So, dann noch einen Neustart...
Jetzt stimmen die Uhrzeit und das Tastatur-Layout. Das Menü-System ist nun vollständig in deutscher Sprache.
Beitrag vom 18. 1. 2016
Im SPURT-Labor haben wir Experimentier-Kits mit folgendem Inhalt:
- Raspberry Pi 2 Model B
- Intenso Micro-SDHC-Karte, 16 GByte, class 10 mit Micro-Adapter
- HDMI-Kabel
- Raspberry-Netzteil mit Micro-USB-Stecker
- WebCam Logilink UA0072A
Man benötigt natürlich noch einen SDHC-Kartenleser mit USB, um das Betriebssystem auf die microSDHC-Karte "zu bekommen".
An den Raspberry schließen wir einen HDMI-Monitor, eine USB-Maus und eine USB-Tastatur an.
Den 3,5-mm-Audio-Plug des Raspberry schließen wir an den Audioeingang des Monitors an (oder an einen externen PC-Lautsprecher mit 3,5-mm-Klinkenstecker).
Audio soll also nicht per HDMI übertragen werden (das können die meisten PC-Monitore nicht).
1. Installation des Betriebssystems Raspbian
Als Betriebssystem für den Raspberry Pi verwende ich Raspbian - ein Debian-Linux-Derivat.
Die derzeit aktuelle Version:
Raspbian Jessie
Full desktop image based on Debian Jessie
Version: November 2015
Release date: 2015-11-21
Kernel version: 4.1
| Anm.: Mittlerweile gibt es aber bei www.raspberrypi.org jede Menge anderer Betriebssysteme, die man einmal ausprobieren kann. Auch eine spezielle, kostenlose Windows-10-Version findet man dort. |
Das ![]() Raspbian-Image muss mit Hilfe eines Windows-PCs und der
Raspbian-Image muss mit Hilfe eines Windows-PCs und der
Software ![]() Win32 Disk Imager auf die Micro-SDHC-Karte des Raspberry Pi geschrieben werden:
Win32 Disk Imager auf die Micro-SDHC-Karte des Raspberry Pi geschrieben werden:
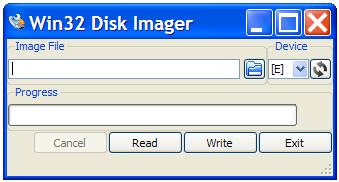
- Das
 Raspbian-Image downloaden
Raspbian-Image downloaden - Micro-SDHC-Karte in den Adapter stecken
- Den Adapter in den SDHC-Kartenleser stecken und mit USB-Schnittstelle des PC verbinden

- Auf das Ordner-Symbol von Win 32 Disk Imager klicken und Raspbian-Image auswählen
- Unter Device den Laufwerksbuchstaben der micro-SDHC-Karte auswählen
- Button Write betätigen - das Image wird auf die Micro-SDHC-Karte geschrieben
- Progress zeigt an, wie weit der Schreibprozess fortgeschritten ist
- Das Schreiben dauert einige Minuten
ACHTUNG: Alle Daten auf der micro-SDHC-Karte werden gelöscht! Achten Sie darauf, dass Sie den korrekten Laufwerksbuchstaben wählen, da Sie sonst möglicherweise einen gesteckten USB-Stick oder eine externe Festplatte löschen und überschreiben! |
Nach dem Einlegen der Micro-SDHC-Karte (mit dem Raspbian-Image) wird der Raspberry Pi eingeschaltet - also Steckernetzteil in die Steckerleiste stecken. Wenn alles ordentlich funktioniert, dann bootet der Raspberry fehlerfrei und man sieht nach ca. 50 Sekunden den grafischen Desktop - allerdings noch in Englisch:
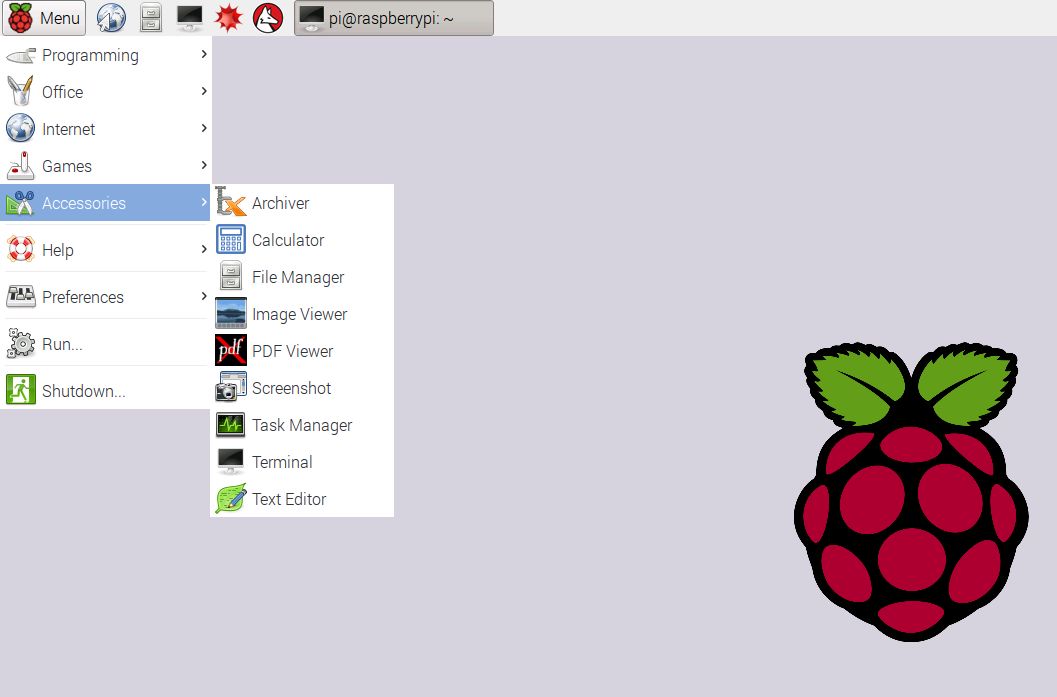
2. Raspbian konfigurieren
Nun sollte man als erstes "Configure Raspberry Pi system" starten.
Hier sollte man die folgenden Punkte abarbeiten:
- Expand Filesystem - den gesamten Speicher der Micro-SD-Karte nutzbar machen
- Change User Password - eigenes Passwort eingeben
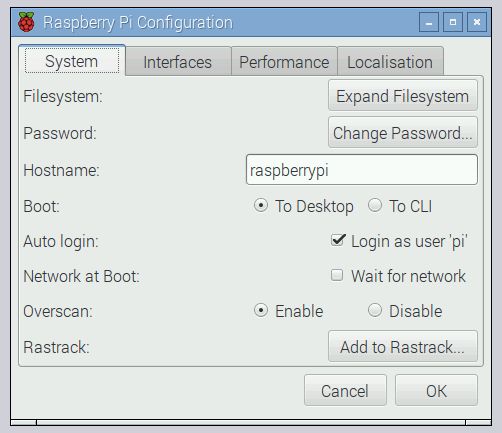
- "Set Locale" => de (German) / DE (Germany) / UTF-8 einstellen
- "Set Timezone" => Europe / Berlin einstellen
- "Set Keyboard Layout" => Deutschland / deutsch auswählen
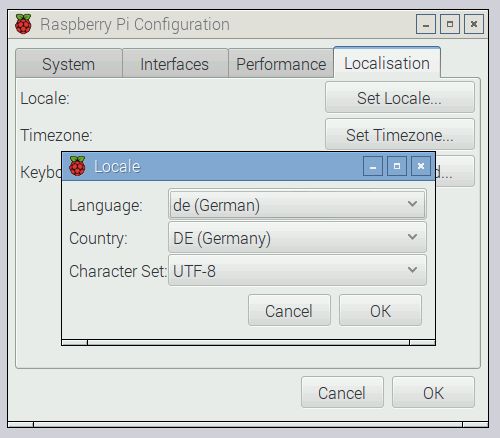
Leider funktioniert das Umstellen der Tastatur (standardmäßig englisch) auf deutsches Layout nicht immer. Das ist gerade bei der Befehlseingabe an der Konsole (LXTerminal) etwas nervig, da man Zeichen wie * und - erst einmal suchen muss.
Manchmal muss man "Set Keyboard" nach jedem Neustart wiederholen.
Nun müssen wir noch die Audio-Optionen einstellen. Standardmäßig geht die Tonausgabe bei Raspbian über die HDMI-Schnittstelle - das können die meisten PC-Monitore aber nicht wiedergeben.
Allerdings sind die Audio-Optionen in der "Raspberry Pi Configuration" nicht einstellbar.
Die Audio-Optionen sind nur über den Konsolen-Befehl raspi-config einstellbar:
- LX Terminal öffnen
- Befehl "sudo raspi-config" eingeben und ausführen
Es öffnet sich nun das Raspberry Pi Software Configuration Tool.
Hier wählen wir Advanced Options:
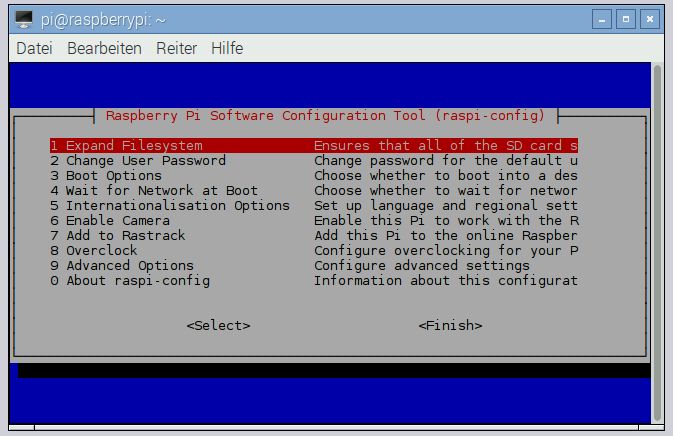
Nun wählen wir Audio:
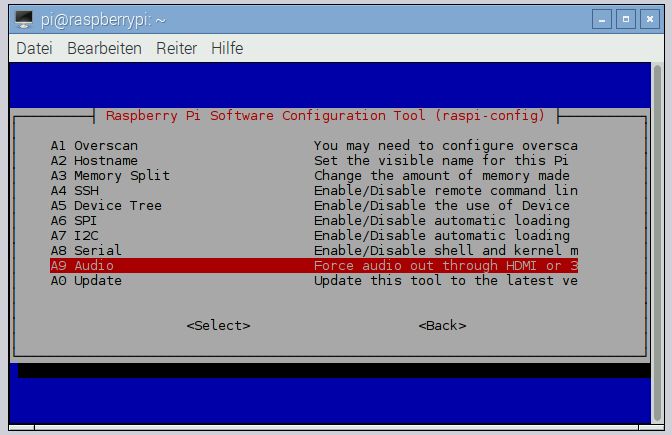
Hier wählen wir Force 3.5 mm("headphone") jack:
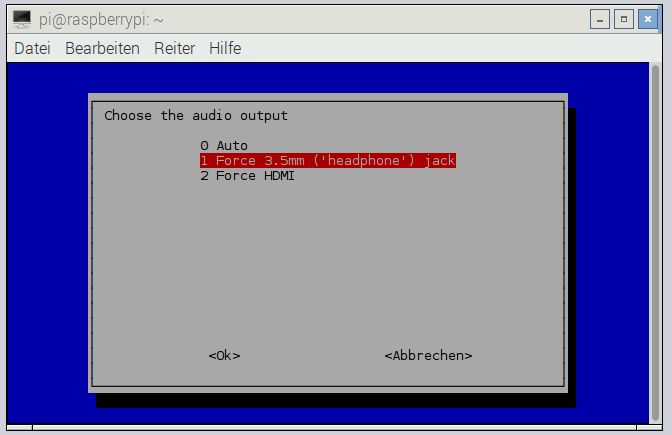
Damit sind die wichtigsten Konfigurations-Einstellungen abgeschlossen.
3. Browser Iceweasel installieren
Es ist sinnvoll, einen "ordentlichen" Browser auf dem Raspberry zu installieren.
Der Firefox-Browser heißt hier Iceweasel:
- LX Terminal öffnen
- Befehl „sudo apt-get update" ausführen (Raspbian-Update immer zuerst!)
- Befehl „sudo apt-get install iceweasel" ausführen
Der Iceweasel Browser wird nun heruntergeladen und installiert.
| Das Raspbian-Update „sudo apt-get update" am Anfang ist wichtig, da der Iceweasel-Browser sonst möglicherweise nicht korrekt installiert werden kann! |
Links zum Thema:
http://www.netzmafia.de/skripten/hardware/RasPi/RasPi_Install.html
.
